Install Windows 7 on Dell Studio 1535 laptop and Dual Boot with Vista
Do you have a Dell Studio 1535 laptop ? Do you want to install a Windows 7 Ultimate (or any other Windows 7 versions) ? Sure I think there are some of you guys want to update or completely install a new Windows 7.
Unfortunately, all Dell Studio 1535 laptop customers might have seen the information from Dell's official site here: Dell Studio 1535 is NOT in the list of "Microsoft® Windows® 7 Compatible Dell Systems" because the hardware compatible problems:
If your computer is not on this list, installing Windows 7 is not recommended (the computer may not have the minimum hardware requirements needed or have very little functionality).
When I read the above message, I gave up to install Windows 7. I thought it is not possible to install Windows 7 on my 1535 laptop.
However, I found there are more and more tech features and tools which Microsoft provided need Windows Vista or Windows 7, they are no more support Windows XP, even I have Windows Vista installed on my 1535 laptop, but I don't like use Vista. So after some days, I decide to try the Windows 7 installation on my 1535 laptop.
I record as I remember as possible here to share my install process, but please know this is ONLY my installing steps, NO GUARANTEE it can works for any cases because your computer or your installed software are always different. The better way is that you can just find help information from my installing steps.
OK, let me start my steps:
1: First, you know on my 1535 laptop, I have already installed Vista and Windows XP dual boot system before (Please read here, I wrote a post on 2008), so I have already had 2 partitions on my laptop, If you don't have a extra partition and you want to install Vista and Windows 7 dual boot, you should go to your Vista to use Disk Manager to allocate a new partition for Windows 7; Or you can use the 3rd party tool to make a new partition.
(Note: If you don't wan to install dual boot system, of course you don't need do above process to get a new partition. You just update your Vista to Windows 7 directly. But for the updating, you have to run Windows 7 setup in your Vista, that means you have to start your Vista firstly, that is another story);
2: Insert your Windows 7 Ultimate CD to your CD/DVD driver and boot your laptop, let laptop start from CD. Windows 7 will be installed after your PC booted.
**Be carefully here !! You must select "Custom" install like the following shown so that you can select your new partition which you created to install Windows 7, ****DO NOT select a wrong partition which it should be the partition of Vista.
**
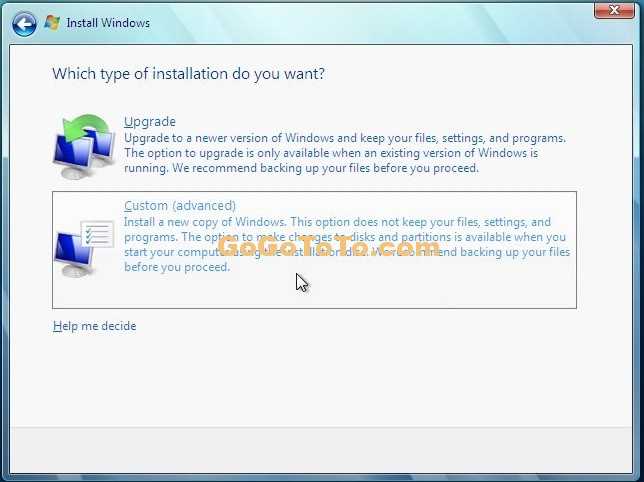
The Windows 7 installing is faster than Windows XP for sure, and looks more simple than old OS, so you just follow all Windows 7 steps;
3: OK, after you finished Windows 7 installation, You can find dual boot information, you can see "Earlier" OS and Windows 7 menu items when you boot your laptop, However, if you installed Vista and Windows XP using some dual boot software, you will see more menu items, and you have to try one by one of them and make sure which one is for your working Vista, sometimes the "Earlier" OS menu item which Windows 7 generated for you automatically is not the real path of your working vista, the working vista might be in your old menu items. So just clean up your menu items (you still can use the 3rd party dual boot software in Vista to modify the main menu items).
4: Except the menu items which I said in above 3, you can find there are some hardware devices have not correct drivers or they could not find proper drivers (Right click "Computer" in Windows 7 start menu and select Properties, and select Device Manager in left panel ).
These device's drivers can not be found in Dell official site because they do not provide any Windows 7 drivers for Dell Studio 1535 laptop.
OK, let's try to use** the first magic way: Update your Windows 7.**
When you install Windows 7 from CD, normally the Windows 7 version is old, Microsoft has provides lots of updates. All you need to do is update, the update menu is in Start menu:
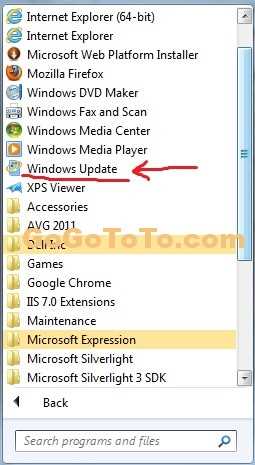
After you have installed all updates which you can find (you do not need to update those update list which is indicated in optional but I suggest you select all optional update which is related Dell) , you will see there might be ONLY one hardware device can not find proper software driver. the all other devices have been fixed.
I did not record the screen which show the ONLY one device left to find proper driver, but I copied the detail screen of the last one hardware device, please see below:
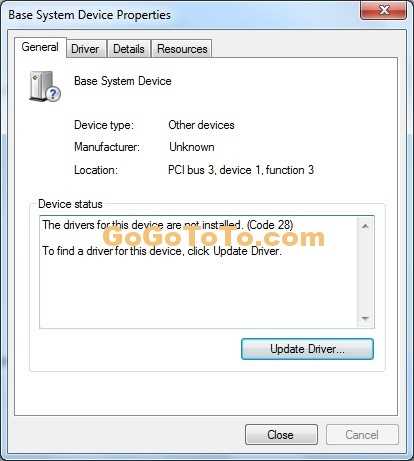
5: Due to above 4, the last one hardware device's location is "PCI bus 3, device 1, function 3", I searched on Google, seems that device is a kind of Card Reader, so finally I got a good idea, and I call it is** the second magic way: Why don't try some driver for Windows Vista ?**
So I go to Dell's official site, and from their support page, I set my search condition and got the following result:
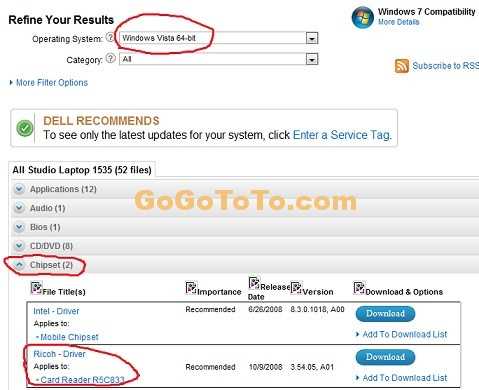
So I selected Download** Ricoh Card Reader driver** and downloaded it.
Note: please know you might ONLY downloaded the dell download Manager software, it is not the driver, please make sure you get the driver, the driver software's name is R188094.exe, please compare the following two files:
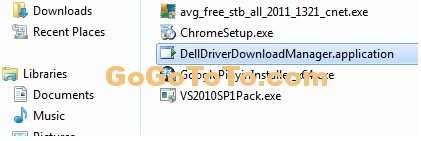
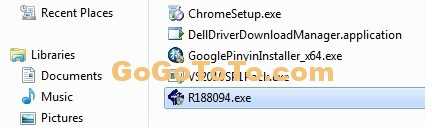
6: Double click R188094.exe and I got the following screen which it showing in Chinese, that's because maybe I set my Windows 7 support display Chinese if the software can not display correct Unicode characters. But don't worry it will be in English screen in your 1535 laptop if you did not set the Unicode stuff, you just continue to install it.

7: After you install the above driver, now go back to your Device Manager, you will see all hardware devices now showing they are in correct status, no more any error icon. The Ricoh devices has been driven correctly.
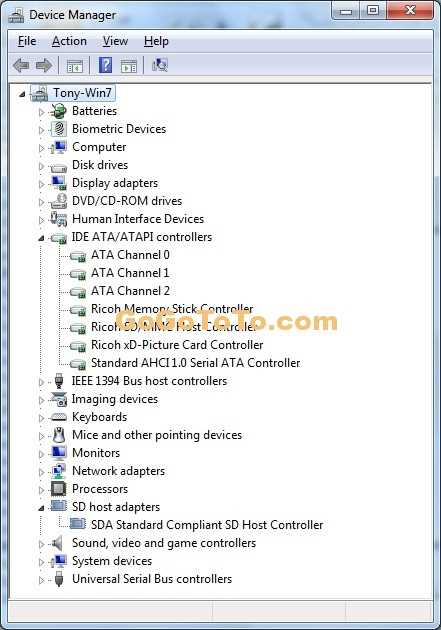
OK, all done! I am happy to use my Dell Studio 1535 under Windows 7 Ultimate now. How about you ?
Good luck!